График ганта в бизнес плане
Вы будете видеть, что и за чем делать, и ни о чём не забудете.
Что такое диаграмма Ганта
Диаграмма Ганта — это инструмент планирования, управления задачами, который придумал американский инженер Генри Гант (Henry Gantt). Выглядит это как горизонтальные полосы, расположенные между двумя осями: списком задач по вертикали и датами по горизонтали.
На диаграмме видны не только сами задачи, но и их последовательность. Это позволяет ни о чём не забыть и делать всё своевременно.
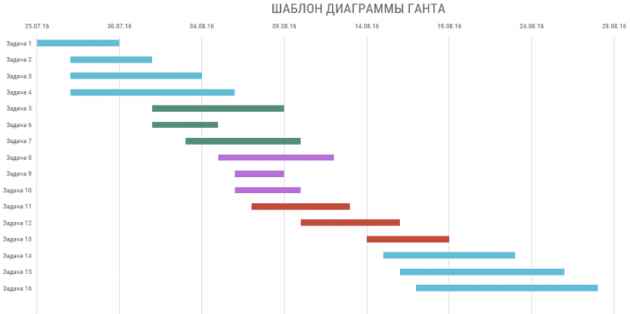
Кому пригодится диаграмма
Если вы фанат планирования и любите красивые графики, диаграмма Ганта для вас. Она поможет и с запуском интернет-магазина, и в подготовке к масштабному мероприятию. В быту диаграмма пригодится для самостоятельного планирования свадьбы, ремонта или строительства дома, путешествия или подготовки к сессии.
К примеру, фрилансер с диаграммой Ганта будет уверен, что сможет взяться ещё за один проект. А невеста, глядя на график, не будет переживать, что ничего не успевает.
В бизнесе диаграмма Ганта помогает всем. Исполнитель точно знает, что, за чем и когда нужно сделать, его начальник контролирует сроки, а клиент спокоен, если видит, на каком этапе находится процесс.
Пригодится инструмент и для презентации проекта. Заказчик или начальник увидит объём и сроки работ и поймёт, почему дизайн сайта, например, делается три месяца, а не неделю.
С чего начать работу с диаграммой Ганта
В первую очередь надо создать таблицу с исходными данными. Делать это можно где угодно: хоть на листке бумаги, хоть сразу в программе для построения диаграммы.
Для таблицы нужны три типа данных: название задачи, дата начала и длительность или прогнозируемая дата окончания задачи. Учитывайте сроки, ресурсы и бюджет проекта, чтобы указать реалистичную дату окончания.
К примеру, вы решили вдвоём сделать косметический ремонт в спальне. Таблица будет выглядеть так:
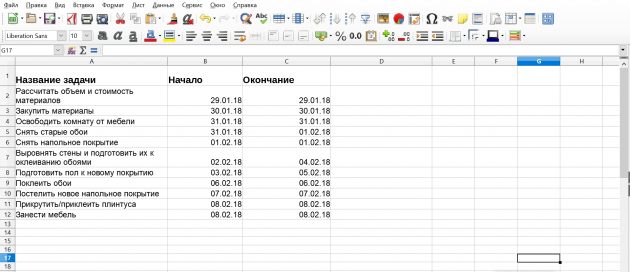
Если ремонт делает рабочая бригада, то сроки каждой задачи будут иными.
Где и как строить диаграмму Ганта
Есть программы, в которых строить диаграмму нужно в несколько этапов. А есть специализированные инструменты, в которых достаточно нажать на пару иконок.
Выбор инструмента зависит от масштаба и ценности проекта. Если вы делаете диаграмму для себя, можно использовать бесплатные решения или пробные версии программ. Крупным компаниям, работающим с дорогими проектами, лучше подойдут профессиональные программы.
1. Microsoft Excel
- Цена: 5 199 рублей на один ПК или лицензионная подписка от 269 рублей в месяц.
- Бесплатный период: 1 месяц.
Одна из самых популярных программ для работы с таблицами и графиками. Для многократного создания диаграмм можно использовать шаблон.
Microsoft Excel →
2. LibreOffice Calc
- Цена: бесплатно.
Аналог MS Excel от некоммерческой компании The Document Foundation.
Чтобы построить диаграмму Ганта, создайте таблицу с исходными данными. В три столбца впишите названия задач, даты их начала и продолжительность в днях.
Затем выделите диапазон со значениями (выделять названия столбцов не нужно) и запустите мастер диаграмм с помощью соответствующей иконки или через меню «Вставка» → «Диаграмма».
Выберите линейчатую диаграмму с накоплением. У вас получится диаграмма с обратным порядком задач.
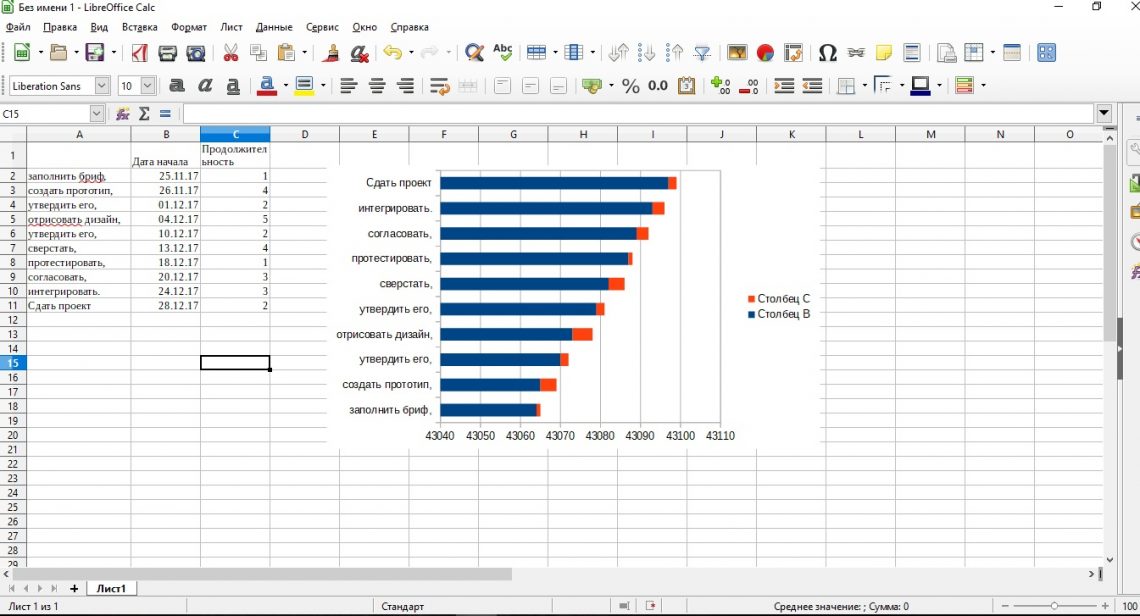
Чтобы перевернуть вертикальную ось, кликните по ней и выберите «Формат оси…». Затем на вкладке «Масштабирование» кликните «В обратном направлении».
Чтобы вывести даты на горизонтальную ось, кликните по ней и выберите «Формат оси…». Во вкладке «Числа» найдите нужный формат даты. Затем во вкладке «Масштабирование» снимите галочки «Автоматически» для пунктов «Максимум», «Минимум» и «Основной интервал».
В появившихся полях проставьте значения:
- Минимум — дата начала первой задачи.
- Максимум — дата окончания последней задачи.
- Основной интервал. Если задачи краткосрочные, то нужен небольшой интервал (1), чтобы на графике были видны точные даты начала и конца. А если задачи и сам проект долгосрочные, то лучше выбрать больший интервал, чтобы график не получился слишком длинным.
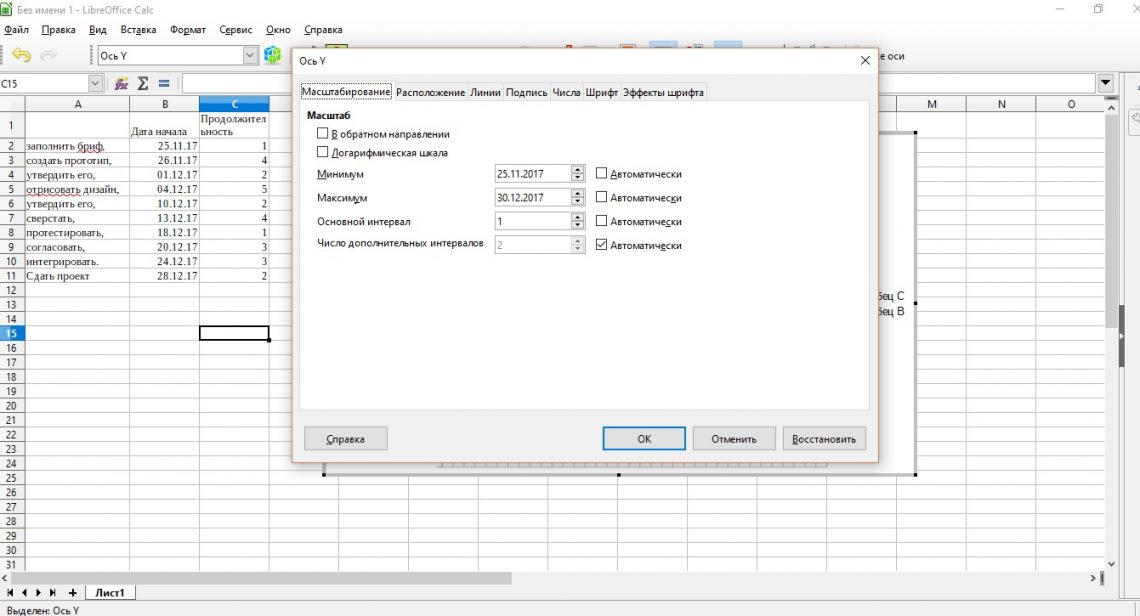
Для удобства чтения во вкладке «Подпись» параметров оси Y установите «Ориентацию текста» на 90 градусов.
Чтобы оставить только отображение данных о длительности, нажмите на цвет ненужных линий правой кнопкой мыши, выберите «Формат рядов данных». Во вкладке «Области» в выпадающем меню выберите «Нет». У вас получится простейшая диаграмма Ганта.
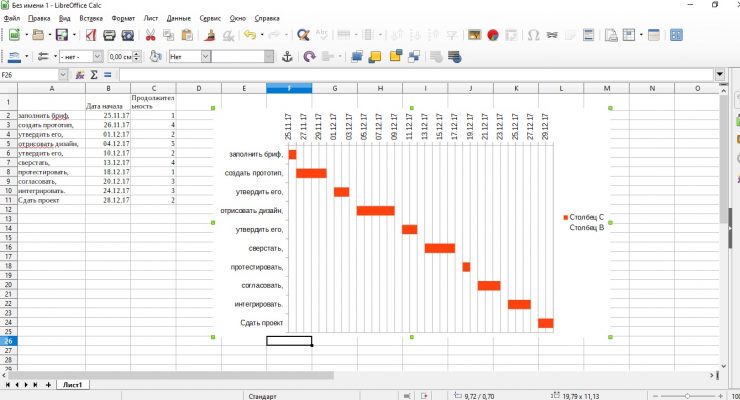
LibreOffice Calc →
3. Microsoft Project
- Цена: от 1 875 рублей в месяц.
- Бесплатный период: 1 месяц.
Специализированный продукт компании Microsoft для управления проектами. Сюда встроены привычные инструменты Microsoft, такие как Excel, PowerPoint и даже Skype для бизнеса. Есть дополнительные надстройки.
Подходит для средних и крупных компаний, которые хотят не только визуализировать данные, но и полноценно управлять проектами, портфелями проектов и ресурсами.
Шаблон диаграммы встроен в программу, так что от вас потребуется минимум усилий.
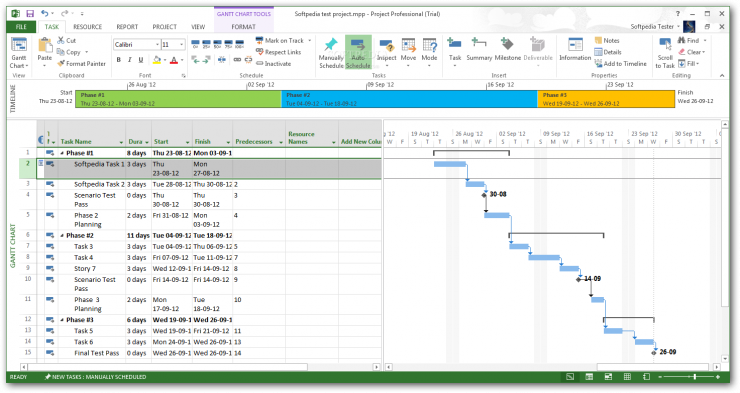
Microsoft Project →
4. OnlyOffice
- Цена: от 60 рублей в месяц.
- Бесплатный период: 1 месяц.
Программа для управления проектами. При регистрации доступны функции CRM, почтового сервера, работы с документами, корпоративного чата и блога.
Диаграмма строится автоматически после внесения всех задач в структуру проекта. Зависимости и сроки можно устанавливать прямо на графике, перетаскивая задачи мышью. Интерфейс интуитивно понятный, есть подсказки.
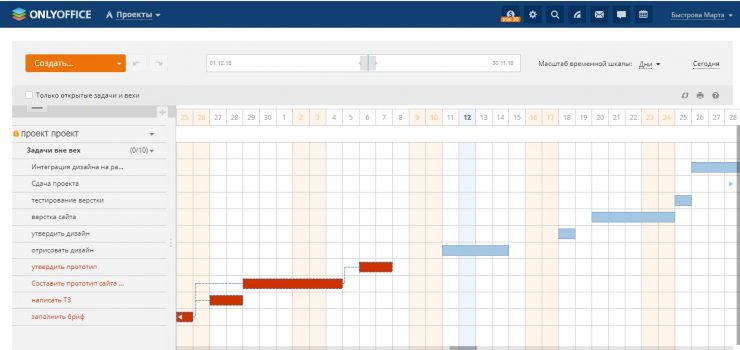
OnlyOffice →
5. Smartsheet
- Цена: от 14 долларов в месяц.
- Бесплатный период: 1 месяц.
Инструмент заточен под управление совместной работой. Можно использовать шаблоны проектов и повторяющихся задач. Есть интеграция с офисными приложениями Microsoft, Google и других.
Подойдёт для крупных компаний с масштабными проектами и фрилансеров, готовых присоединиться к чужим проектам.
Создание проекта похоже на создание перечня задач в таблицах. Можно импортировать таблицы из своих документов. Диаграмма Ганта строится при нажатии на соответствующую иконку в разделе «Представления».
Интерфейс русифицирован, но видеоинструкции на английском.
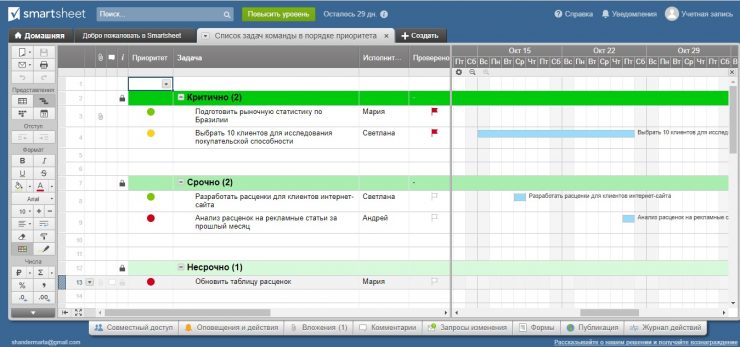
Smartsheet →
6. GanttPRO
- Цена: бесплатно или от 15 долларов в месяц.
- Бесплатный период: бессрочный для одного проекта.
Можно создавать несколько рабочих пространств и управлять разными проектными командами. Править задачи, их сроки и зависимости можно прямо на диаграмме, перетаскивая элементы мышью.
Есть управление ресурсами, графиком работы исполнителей, часовой ставкой и стоимостью проектов. Можно предоставлять доступ по ссылке или экспортировать диаграмму для презентации заказчику.
При создании проекта программа предложит заполнить небольшую анкету о вашей компании, чтобы подобрать подходящий шаблон. Потом вы сможете отредактировать шаблон или создать собственный.
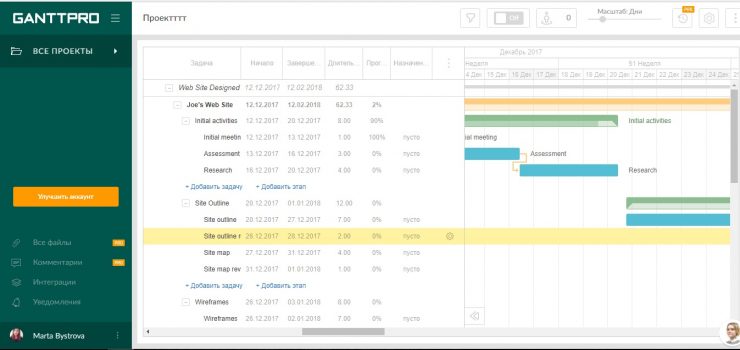
GanttPRO →
7. Comindware
- Цена: от 300 рублей в месяц.
- Бесплатный период: по запросу у менеджера.
Comindware подойдёт для средних и крупных компаний. Программа позволяет управлять проектами, ресурсами, бизнес-процессами. Бизнес-процессы можно интегрировать прямо в проекты. Есть собственная корпоративная социальная сеть. Можно импортировать файлы из таблиц, переносить проекты и задачи из MS Project.

Comindware →
8. «Google Таблицы»
- Цена: бесплатно.
Мастер диаграмм «Google Таблиц» тут не поможет. Но есть обходной путь — условное форматирование.
После внесения исходных данных в таблицу справа от неё расположите даты проекта.
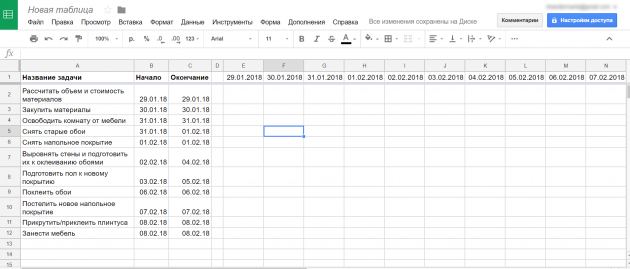
Выделите область ячеек между исходными данными и датами. Там будет построена диаграмма. Кликните правой кнопкой мыши и выберите «Условное форматирование».
В меню «Форматирование ячеек» выберите «Ваша формула» и введите =И(E$1<=$C2;E$1>=$B2). E1 — это первая ячейка дат проекта. C2 — ячейка с окончанием первой задачи. B2 — ячейка с началом первой задачи.
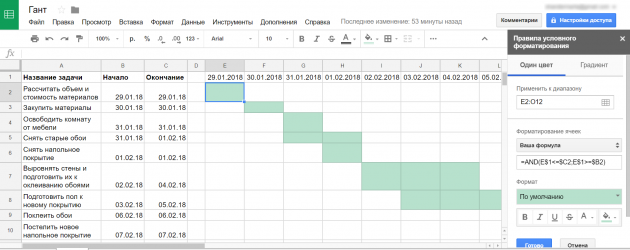
Диаграмма Ганта готова. Можете изменять сроки и добавлять новые задачи. Не забывайте только корректировать при необходимости область условного форматирования.
Читайте также
- Что такое GTD и как это работает →
- Trellius — новый способ управления задачами и временем в Trello →
- Персональный канбан: как научиться выполнять работу точно в срок →
Повысить производительность рабочих процессов, сделать их эффективнее и обеспечить выполнение любых задач точно в срок – в этом помогут диаграммы Ганта. Для каких проектов подходят графики и в чем их секреты — предлагаем разобраться вместе.
Диаграмма или график Ганта – это один из видов горизонтальных диаграмм, которые применяются в качестве эффективного инструмента планирования. Принято считать, что ее автором стал американский инженер Генри Л. Гант. Первый формат такой диаграммы Гант разработал в 1910 г.
По другим сведениям, идея визуального отображения запланированных задач пришла в голову польскому инженеру Каролю Адамецкому, работающему в сталелитейной промышленности. Именно он еще в 1896 г. связал использование горизонтальных диаграмм с проектной деятельностью и производственными графиками.
Общий вид диаграммы Ганта – это обычный график, состоящий из горизонтальных полос, которые ориентированы между двумя осями:
- Вертикальная представляет собой список задач. Каждая полоса – это отдельный процесс, часть проекта. Последовательное расположение позволяет помнить о всех процессах и отслеживать сроки их реализации.
- Горизонтальная – временные даты. На графике можно увидеть момент начала и окончания работы, ее общую продолжительность.
График Ганта может также отражать процентный показатель завершения работ, совокупные процессы и способы их объединения, содержать метки или вехи ключевых моментов. На многих таблицах указывают и ответственных за каждую задачу.
В чем эффективность диаграммы как инструмента?
- Визуализация обеспечивает четкое понимание того, в какой стадии находится проект, сколько времени осталось на выполнение задач, где расположены критические точки.
- Графики позволяют оптимизировать процесс планирования и распределения задач между сотрудниками.
- Это отличный инструмент презентации, который помогает наглядно продемонстрировать приоритетные задачи проекта.
- Составление диаграмм не требует специальных знаний – их можно составить от руки или воспользоваться специальными приложениями, среди которых есть и бесплатные.
- Gantt Chart обеспечивает контроль любых проектов в одном пространстве, что очень удобно для отдельных менеджеров и команды в целом.
Диаграмма Ганта — удобный, но не единственный способ оптимизации внутренних процессов. Сегодня существует множество способов упростить работу компании, сэкономить деньги и повысить эффективность. Один из таких способов — отказ от непрофильных процессов. Передача части функций — бухгалтерии, маркетинга, юридической поддержки — на аутсорсинг может стать отличным инструментом для бизнеса. Подробнее разобраться в том, как работает аутсорсинг, можно по этой ссылке.
Читайте также: 10 эффективных методов управления проектами: выбираем подходящий.
Таблица Ганта: область применения
Чаще других диаграммы используют представители IT-направлений, но они будут эффективны и в других сферах, в частности:
- строительстве;
- архитектуре;
- маркетинге;
- страховании, финансах;
- здравоохранении и образовании;
- телекоммуникациях.
Горизонтальные графики применяются там, где есть возможность визуализировать работу и разделить ее на отдельные этапы. Главное условия применения – не очень долгосрочный проект с ограниченным списком задач, оптимальное количество исполнителей на один проект – 10-12 человек.
Поэтому диаграмма Ганта – подходящий вариант для фрилансеров, которые испытывают проблемы с самоорганизацией, для представителей малого и среднего бизнеса, которые нуждаются в структурировании рабочих процессов. Если проект состоит из множества разнородных элементов, растянут во времени – одного графика Ганта будет недостаточно.
Эффективно применение графиков и в качестве презентации, например, при представлении коммерческого предложения – заказчику проще понять, на какие стадии будет разбит проект и сколько времени нужно для их реализации.
Читайте по теме: Оптимизация бизнес-процессов: как настроить компанию на работу.
Диаграмма Ганта: как построить и что для этого нужно
Чтобы составить диаграмму Ганта, можно использовать обычный лист бумаги, но такой способ неудобен и малоэффективен. Компьютерные системы упростили планирование, позволяя строить диаграмму Ганта онлайн – так проще вносить изменения, отслеживать своевременность выполнения задач.
Вне зависимости от того, к какому способу вы прибегнете, вначале нужно подготовиться к составлению графика:
- Составьте перечень целей и задач, которые требуют решения в ходе выполнения проекта. Определите не только конечные, но и промежуточные результаты.
- Обозначьте временные и качественные характеристики для каждого элемента диаграммы.
- Создайте при необходимости лист-дополнение к диаграмме – в нем должны содержаться технические задания к выполнению работ, а также критерии, по которым готовый продукт будет принят.
- Внесите для начала все данные в стандартную пронумерованную таблицу – это позволит понять, достаточно ли у вас данных для построения графика.
- Перенесите все данные в систему координат диаграммы Ганта – пример простейшего графика ниже:


Эффективные инструменты для построения диаграммы Ганта
Выбор приложения для создания графика Ганта зависит от масштаба проекта и его ценности. Самые простые инструменты – бесплатные программы, простые в использовании. Такой вариант обычно выбирают фрилансеры или менеджеры, работающие над презентацией продукта. Для более сложных задач задействуют профессиональные автоматизированные сервисы – они потребуют не только вложения денег, но и внимательного знакомства с функционалом.
Приведем несколько самых популярных программ в качестве примера для разработки диаграмма Ганта.
- Microsoft Excel
Одно из самых распространенных приложений для работы с графиками. Все данные заносятся вручную.
- Плюсы: бесплатная программа, простая в применении, есть возможность создать шаблон для дальнейшего использования. Подходит для небольших проектов.
- Минусы: ограниченный функционал, для заполнения требуется много времени.

Пример диаграммы Ганта в таблице Excel
- Google Таблицы
Простой способ быстро составить диаграмму Ганта. Используется с целью систематизации небольших проектов для команды максимум из 5-7 человек.
- Плюсы: не требует оплаты, программа доступна и понятна, легко вносить изменения. На построение диаграммы уйдет максимум 30 минут.
- Минусы: ограниченный функционал, дополнительные параметры, например, процентные показатели, зависимость процессов, нужно отмечать отдельно.
График Ганта – пример построения в Google Таблицах

- Microsoft Project
Специфический сервис для управления проектами, предоставляющий огромные возможности. Позволяет настраивать множество параметров – временные шкалы, установка дедлайна и пр. Идеальный вариант для представителей среднего и крупного бизнеса, которые стремятся к полноценному управлению проектами.
- Плюсы: богатый функционал, программа удобна в использовании благодаря встроенному шаблону, который требует минимум времени и усилий.
- Минусы: высокая цена – профессиональный тариф стартует от 22500 руб. за 1 год. Сложно освоить – для знакомства с программой разработаны обучающие видео.

- Smartsheet
Приложение «заточено» под управление большой командой. Это актуально для крупных предприятий, работающих над масштабными проектами. Программа предоставляет возможность интеграции с офисными приложениями – Мicrosoft, Google и др.
- Плюсы: большое количество дополнительный настроек, фильтры по отдельным параметрам, доступная цена – от 168 долларов в год.
- Минусы: сложный функционал – нужно тщательно вникать, чтобы разобраться с настройками. Но процесс упрощает множество всплывающих подсказок.
- GanttPRO.
Инструмент, ориентированный исключительно на построение диаграмм. Программа требует регистрации. Позволяет создавать и управлять одновременно несколькими проектами.
- Плюсы: отличный функционал, возможность экспорта диаграммы, например, заказчику, выбор индивидуальных шаблонов в зависимости от сферы деятельности. Невысокая стоимость – в среднем 120 долларов в 1 год.
- Минусы: большие временные затраты на построение, высокий риск запутаться в проектах, если их больше трех.
Автор: Ирина Климакина
Для новостей малого бизнеса мы запустили специальный канал в Telegram и группы во Вконтакте, Фейсбуке и Одноклассниках. Присоединяйтесь! Даже Твиттер есть.
4 500 рублей на рекламу в Яндекс.Директ каждому читателю. Получить ↓
Меню редактирования диаграммы Ганта
Пункты главного меню «Диаграмма Ганта» (ленточный интерфейс, Office 2007-2016):
- Добавить задачу.
- Удалить задачу.
- На уровень ниже.
- На уровень выше.
- Установить начальный уровень для всех задач.
- Период проекта:
- 1-й год проекта;
2-й год проекта;
3-й год проекта;
Весь проект.
Часть функций дублирует контекстное меню. Вызов меню – клик правой кнопки мыши:
Создание и редактирование диаграммы Ганта
Обратите внимание, для использования некоторых инструментов редактирования этапов (добавление, удаление и установка уровней), курсор должен располагаться в колонке с наименованиями этапов – то есть выделяется этап (диапазон) только в колонке «План производства».
Для добавления, удаления или установки уровней можно использовать основное или контекстное меню, или горячие клавиши. Для вызова контекстного меню используется правая клавиши мыши.
Наименования задач (этапов) редактируется вводом с клавиатуры или двойным щелчком мыши (редактирование строки). Для редактирования дат и стоимости используются формы. Причем, для добавления стоимости в этап, прежде нужно создать справочник ресурсов. То есть стоимость каждого конкретного этапа не является абстрактной, но относится на определенный ресурс (ресурсы). Таким образом, при расчете «Плана производства» диаграмма Ганта трансформируется в следующий план затрат «на реализацию этапов производства».
- Добавить (вставить) задачу
- Удалить задачу
- На уровень ниже
- На уровень выше
- Установить даты начала, окончания и длительность
Для добавления новой задачи (нескольких задач) установите курсор в конце списка задач (на первой пустой строке), и нажмите «добавить» или «F2». Для добавления нескольких задач выделите соответствующий диапазон после списка задач.
Выберите пункт меню «Главное меню → Диаграмма Ганта → Добавить задачу» или «Контекстное меню → Добавить задачу» (контекстное меню вызывается правой кнопкой мыши), тоже самое – F2.
Вы можете также вставить одну задачу в список задач, используя пункт меню «вставить» («добавить») или «F2». Для этого расположите курсор на том месте, куда хотите вставить новую задачу:
Обратите внимания, нельзя удалять первый этап (задачу) и все итоговые этапы. Чтобы удалить итоговый этап, нужно прежде удалить все подчиненные задачи.
Для удаления нескольких этапов выделите соответствующий диапазон. При этом, удаляемые этапы должны быть одного уровня вложенности, то есть, этапы на разных уровнях удаляются по отдельности.
Выберите пункт меню «Главное меню → Диаграмма Ганта → Удалить задачу» или «Контекстное меню → Удалить задачу» (контекстное меню вызывается правой кнопкой мыши), тоже самое – Del.
Функция «На уровень ниже» устанавливает подчиненность всех выделенных задач (выделенного диапазона) одной задаче, которая расположена над диапазоном.
Сначала нужно выделить диапазон, затем вызвать функцию, как показано на рисунке:
После выполнения функции, для подчиненных задач будет установлен 3-й уровень вложенности, а в главной задаче будут отображены предельные даты и суммарная стоимость подчиненных задач.
В некоторых случаях, перед выполнением функции, подчиненные задачи следует разгруппировать, т. е. выполнить обратную функцию «На уровень выше». В этом случае, программа выдаст соответствующие сообщения.
Функция «На уровень выше» отменяет ранее установленную подчиненность всех выделенных задач (выделенного диапазона) той задаче, которая расположена над диапазоном. Сначала нужно выделить диапазон, затем вызвать функцию.
После выполнения функции, подчиненность всех выделенных задач (выделенного диапазона) будет отменена, и для них будет установлен 2-й уровень вложенности.
В некоторых случаях, для отмены подчиненности одной конкретной задачи, сначала следует разгруппировать все подчиненные задачи, а затем заново установить уровни подчиненности (вложенности). В случае ошибки, программа выдаст соответствующие сообщения.
Полностью редактировать можно только подчиненные или независимые задачи, в итоговых задачах можно редактировать только наименование.
1 вариант. Вызов формы редактирования календаря – один клик по активной ссылке в колонке «Начало», тоже самое – F2.
В форме редактирования календаря можно установить «дату начала» и «длительность» задачи, передвигая бегунок. Дату окончания устанавливать не нужно, она рассчитывается автоматически – как сумма «даты начала» и «длительности».
2 вариант. Вызов формы редактирования календаря – один клик по активной ссылке в колонке «Стоимость», и выбрать вкладку «Задача», тоже самое – F2.
Программа устанавливает ограничения ввода «дат» и «длительности» в пределах периода проекта (в пределах 36-ти месяцев).
Форма редактирования ресурсов (этапов)
Вызвать форму редактирования параметров задачи (этапа производства) можно одним кликом мыши по активной ссылке «Стоимость», тоже самое – F2.
В форме редактирования задачи можно выбрать одну из вкладок:
- Вкладка «Ресурсы».
- В начале;
- Пропорционально;
- По окончании.
- Вкладка «Задачи».
В этой вкладке нужно указать два параметра: «стоимость» используемых ресурсов (ресурса) в соответствующем поле и «финансирование»:
При нажатии кнопки «удалить суммы затрат», все затраты на все ресурсы (для этой задачи) обнулятся.
В этой вкладке можно исправить «дату начала» и «длительность» задачи (которые также можно установить в форме «календаря»), а также, при необходимости, установить «процент выполнения» задачи.
☛ Заметьте, указанные проценты также передаются и отображаются в диаграмме Ганта MS Project (при экспорте проекта).
Ресурсы создаются отдельно от задач в справочнике «ресурсов и этапов производства». Они, как правило, отражают статьи затрат. Например, ресурсы в строительстве могут быть следующие: стоимость труда, материалы, стоимость использования строительной техники, оплата услуг субподрядчиков и прочие ресурсы. В тоже время, справочник ресурсов может совпадать или частично совпадать со списком задач, все зависит от выбора того или иного подхода для описания стоимости задач.
Применяемые и рекомендуемые процедуры и функции
- Если вы удалили часть данных по ошибке или выполнили действие, наносящее ущерб данным, нужно выйти из программы без сохранения: «Главное меню → Файл проекта → Выход без сохранения«.
- Если вы завершаете работу с программой, сохраните изменения: «Главное меню → Файл проекта → Сохранить» (или Ctrl+S). Или используйте выход из программы с сохранением.
- Периодически выполняйте резервное копирование данных: «Главное меню → Файл проекта → Сохранение и резервирование» или Ctrl+Shift+S. Файл проекта сохраниться в папке «backup», имя проекта будет отображать дату и время сохранения. Для восстановления файла, просто скопируйте его в системную папку («BPlanExpress»).
- Если у вас несколько проектов (или вариантов расчета) создайте файл-шаблон, и, начиная новый проект, открывайте файл-шаблон, в котором сохранены ваши настройки или предварительные расчеты проекта, выберите пункт меню: «Главное меню → Файл проекта → Создать новый проект«. Это позволит сократить время разработки проектов.
- Выполнить итоговый расчет: «Главное меню → Данные → Рассчитать«. Тоже самое – F9.
- Очистить таблицу (обнулить значения): «Главное меню → Данные → Очистить таблицу«.
- Удалить таблицу (удалить все данные и параметры настроек таблицы): «Главное меню → Данные → Удалить таблицу«.
- Очистить строку (обнулить значения): «Контекстное меню (правая кнопка мыши) → Очистить строку.«
- Транслит: «Главное меню → Настройки → Транслит текста таблиц«. Выберите язык перевода.
- Экспорт: «Главное меню → Отчеты → Экспорт в Excel«. Там же – экспорт в Word.
- Финансовый и инвестиционный анализ. Настройки параметров показателей эффективности проекта: «Главное меню → Настройки → Инвестиционный анализ«.
- Быстрый график: «Контекстное меню (правая кнопка мыши) → График строки.» Перед вызовом, установите курсор в любом месте строки с нужными данными. Смотрите также раздел «Подготовка отчетов и бизнес-планов. Графики».
☛ Заметьте, новый проект создается в системной папке («BPlanExpress»), которая открывается по умолчанию.
Справка о программе «Budget-Plan Express», www.strategic-line.ru | Содержание справки
Поделиться: