Бизнес план проджект эксперт пример
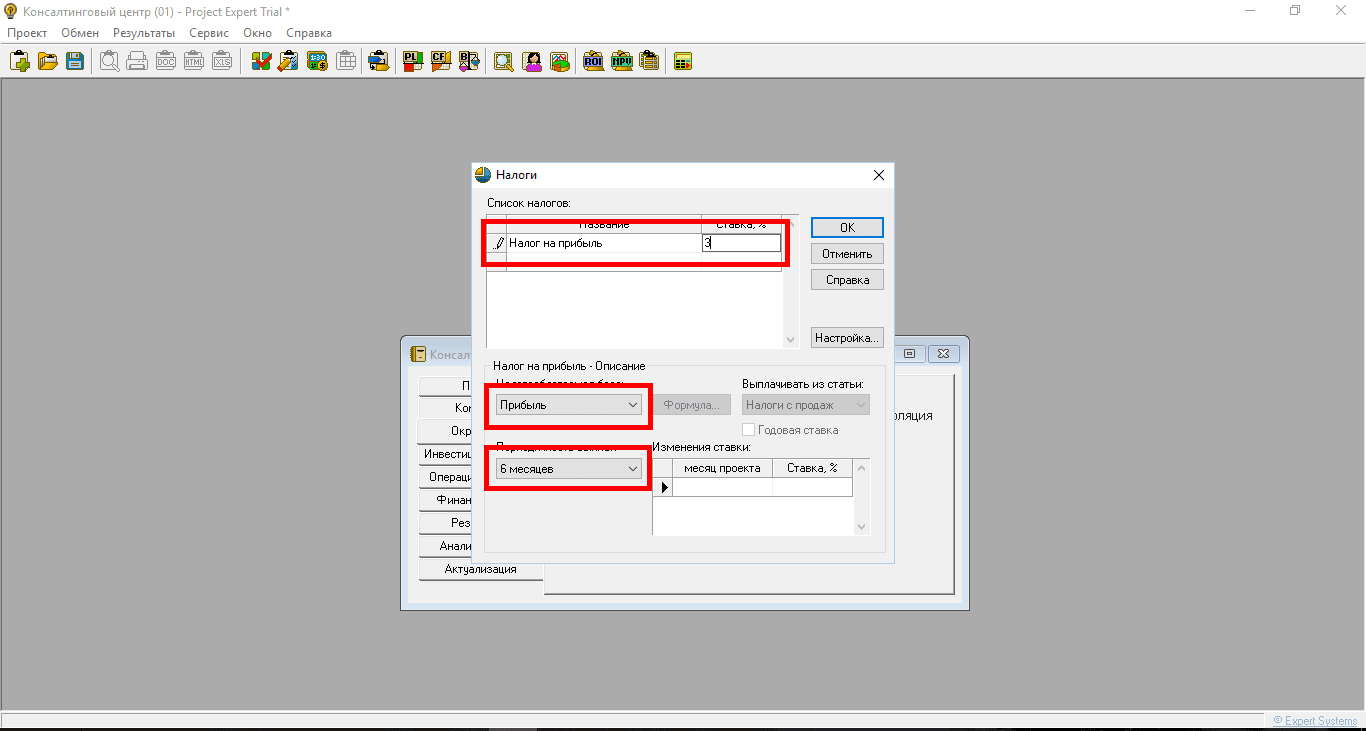
Задание и методика выполнения работ на ПК в среде Project Expert
Задание
Составить бизнес-план нового производства по указанным
исходным данным:
Название проекта — Производство пирожков
Дата начала проекта — 01.01.200__
Список продуктов — пирожок с рисом, шт., начало
продаж — 15.01.200__
Стартовый баланс:
Денежные средства — 135 000 руб.
Здания: цех стоимостью 500 000 руб., срок
амортизации — 600 мес., процент износа — 40%.
Оборудование: автомобиль стоимостью 100 000
руб., срок амортизации — 120 мес., процент износа — 30%.
Календарный план:
1 этап — подготовка оборудования, длительность — 7
дней, ресурсы:
Электроплита стоимостью 25 000 руб., шт.
2 этап — формирование запасов сырья, длительность —
6 дней, ресурсы:
- Мука, кг, 8 руб., 100 кг.
- Рис, кг, 16 руб., 50 кг.
- Молоко цельное, л, 8 руб., 50 л.
- Яйца, дес., 18 руб., 10 дес.
- Масло подсолнечное, л, 25 руб., 50 л.
- Сахар, кг, 20 руб., 50 кг.
3 этап — производство, начало этапа — 15.01.200__.
План сбыта: Цена 5 руб. за 1 шт.
Объем продаж: январь — 5000 шт., февраль-декабрь по
10 000 шт.
План производства:
Список материалов и комплектующих:
- Мука, кг, 8 руб., 0,025 кг.
- Рис, кг, 16 руб., 0,01 кг.
- Молоко цельное, л, 8 руб., 0,01 л.
- Яйца, дес., 18 руб., 0,003 дес.
- Масло подсолнечное, л, 25 руб., 0,002 л.
- Сахар, кг, 20 руб., 0,005 кг.
- Электроэнергия, кВт-час, 1,34 руб., 0,02 кВт-час.
- Сдельная зарплата:
- выпечка — 0,3 руб.
- продажа — 0,2 руб.
- транспорт — 0,1 руб.
План по персоналу:
Директор — 5000 руб., старший бухгалтер — 4000 руб.,
водитель — 3000 руб., уборщица — 2000 руб.
Выполнить:
- Разработать бизнес-план по указанным данным.
- Распечатать стандартный отчет.
- Сформировать и напечатать график окупаемости проекта.
- Проанализировать полученную отчетность.
Выполнение работы
Загрузка системы и начало работы
- загрузить Project Expert/Project Expert 6 Holding,
- в меню Проект выбрать Новый,
- в поля Название ввести Производство пирожков, в поле
Файл внести Пирожки, установить дату начала проекта 01
января следующего года (01/01/200__), нажать OK.

Рис.1. Окно «Проект» из основного меню
Закладка «Проект»
- Активизировать закладку Проект, в ее окне:
- нажать кнопку Заголовок, заполнить пустые поля данных этого
окна по своему усмотрению; - щелкнуть кнопку Список продуктов, в вызванное окно внести:
Наименование — Пирожок с рисом
Единица измерения — штуки
Начало продаж — 15.01.200__

Рис.2. Окно «Список продуктов» из меню «Проект»
- нажать кнопку Текстовое описание, в открывшееся окно внести
сведения о нашей фирме:
Название предприятия — фирма «Пирожок»
Дата создания — 01.01.200__
Адрес — 305041, Курск, пр-т Дружбы, 19, 50-68-18
Руководители предприятия — Иванов Н.К., директор
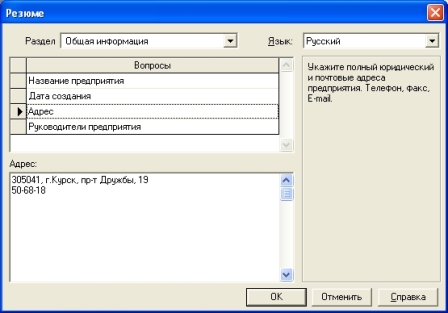
Рис.3. Окно «Текстовое описание» из меню «Проект»
- щелкнуть кнопку Отображение данных, в открывшееся окно
внести:
Масштаб — показывать данные по месяцам.
Итоговые таблицы — показывать пустые строки.
Валюта итоговых таблиц — рубли.
Таблица Кэш-фло — дисконтировать строки при
отображении.

Рис.4. Окно «Отображение данных» — «Итоговые таблицы»
Закладка «Компания»
- Выбрать закладку Компания.

Рис.5. Окно «Компания» из основного меню
- В меню Компания нажать кнопку Стартовый баланс и
внести:
Денежные средства — 135 000 руб. Здания
— цех, стоимость 500 000 руб., срок амортизации — 600 мес., процент
износа — 40%. Оборудование — автомобиль, стоимость —
100 000 руб., срок амортизации — 120 мес., процент износа — 30%.

Рис.6. Окно «Стартовый баланс» вкладка «Денежные средства»
- Вернуться в меню Компания и нажать кнопку Банк, система
учета, установить принцип учета запасов — по среднему.

Рис.7. Окно «Банк, система учета» из меню «Компания»
- В меню Компания нажать кнопку Текстовое описание,
внести данные самостоятельно. - В меню Компания нажать кнопку Структура компании,
просмотреть ее.
Закладка «Окружение»
- Вернуться в основное меню и активизировать закладку Окружение.

Рис.8. Окно «Окружение» из основного меню
- В меню Окружение нажать кнопку Текстовое описание,
заполнить его самостоятельно. - Вернуться в меню Окружение и нажать кнопку Налоги,
просмотреть ставки налогов и исправить при необходимости.

Рис.9. Окно «Налоги» из меню «Окружение»
Закладка «Инвестиционный план»
- Вернуться в основное меню и выбрать закладку Инвестиционный план.
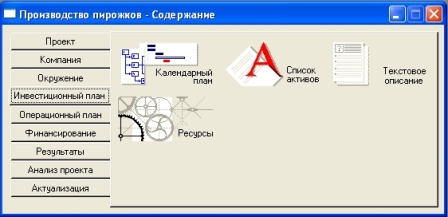
Рис.10. Окно «Инвестиционный план» из основного меню
В меню Инвестиционный план нажать кнопку Календарный
план. В меню окна найти режим Добавить этап.
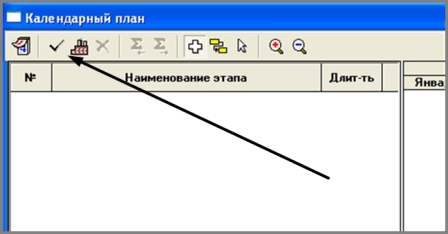
Рис.11. Окно «Календарный план»
- Ввести этап Подготовка оборудования, указать
длительность этапа — 7 дней с 01/01/200__ г. по 08/01/200__ г. - В окне Редактирование этапа проекта щелкнуть кнопку Ресурсы.
- В открывшемся окне Ресурсы, нажать кнопку Редактировать
ресурсы, затем нажать клавишу INS, появится окошко, в
котором необходимо внести название ресурса — «Электроплита», нажать ОК,
продолжить редактирование в текущем окне и ввести стоимость за единицу
— 25 000 руб., единица измерения — шт. и установить тип ресурса —
«Оборудование». Нажать Enter.

Рис.12. Окно «Редактирование этапа проекта» из меню
«Календарный план»
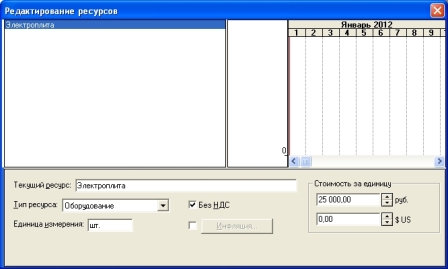
Рис.13. Окно «Редактирование ресурса» из меню
«Редактирование этапа проекта»
- Нажав кнопку ОК, продолжить редактирование в окне Ресурсы,
в котором выбрать этот ресурс из окна Список доступных ресурсов,
и, нажав кнопку Занести ресурс, перевести его в окно Ресурсы
этапа, затем внести количество — 1 в нижней части окна (см.
рис.14). - Выйти из окна редактирования ресурсов, закрыв его.
- Аналогичным образом добавить этап Формирование запасов сырья,
вернувшись в окно Календарный план, и установить длительность
этапа — 6 дней с 08/01/200__ г. по 14/01/200__ г.

Рис.14. Окно «Ресурсы» из меню редактирование этапа
проекта»

Рис.15. Окно «Редактирование этапа проекта» этапа
«Формирование запасов сырья»
- В окне Редактирование этапа проекта щелкнуть кнопку Ресурсы.
- В окне Ресурсы выбрать кнопку Редактировать ресурсы,
нажать клавишу INS и последовательно занести сведения о
ресурсах из табл.1.
| Ресурс | Единица измерения | Цена (руб.) | Количество |
|---|---|---|---|
| Мука | кг | 8 | 100 |
| Рис | кг | 16 | 50 |
| Молоко | л | 8 | 50 |
| Яйцо | дес. | 18 | 10 |
| Масло подсолн. | л | 25 | 50 |
| Сахар | кг | 20 | 50 |
- В окне Ресурсы перенести введенные сведения с помощью кнопки
Занести ресурс из окна список доступных ресурсов в окно Ресурсы
этапа, при этом ввести значения количества каждого из ресурсов (см.
табл.1).

Рис.16. Окно «Ресурсы» из меню «Редактирование этапа
проекта» этапа «Формирования запасов сырья»
- Добавить этап Производство, вернувшись в окно Календарный
план, установить начало производства — с 15/01/200__ г.

Рис.17. Редактирование этапа «Производство»
- Щелкнуть мышью (2 клика) в нижней части окна — Предшествующие
стадии. - В открывшемся окне Настройка связей перенести из окна Список
стадий в окно Предшествующие стадии с помощью
кнопки Добавить стадии «Подготовка оборудования», «Формирование
запасов сырья» и указать длительность — 7 и 6 дней.
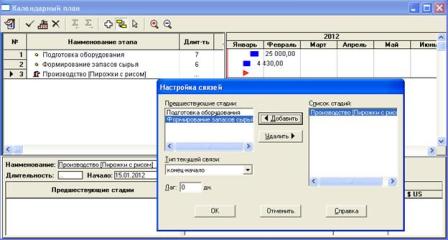
Рис.18. Окно «Настройка связей» из меню «Календарный план»
- Закрыть окно Календарный план и щелкнуть кнопку Ресурсы.
Добавить ресурс из табл.2
| Наименование ресурса | Единица измерения | Стоимость (руб.) |
|---|---|---|
| Электроэнергия | кВт-час | 1.34 |
Примечание. При вводе дробных чисел разделяющим
знаком должна быть точка, а не запятая.

Рис.19. Окно меню «Календарный план» после редактирования
этапов
Закладка «Операционный план»
- Выйти в основное меню и выбрать закладку Операционный план.

Рис.20. Окно «Операционный план» из основного меню
- В меню Операционный план нажать кнопку План сбыта и
ввести:
Стоимость 1 пирожка — 5 руб.
План сбыта по 10 000 шт. в месяц, январь — 5000 шт.
Для ввода плана сбыта использовать кнопку Быстрый ввод.
Не изменяя других параметров, ввести в строку «V-плановый объем
продаж» — 10 000 шт. и нажать ОК. Затем изменить объем
продаж января в строке, появившийся в нижней части окна. Для этого
щелкнуть в окне под датой 1/200__ и изменить объем продаж в 1-м месяце —
5000 шт.
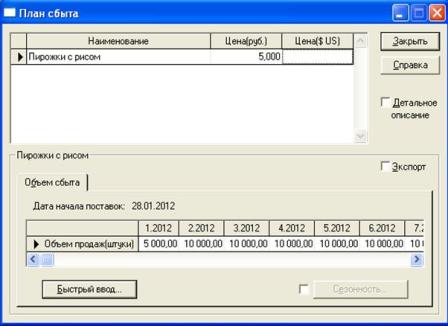
Рис.21. Окно «План сбыта» из меню «Операционный план»
- Выйти из окна План сбыта.
- В окне Операционный план щелкнуть кнопку Материалы и
комплектующие. Используя клавишу INSERT, ввести в
окно Сырье, материалы и комплектующие список материалов из
табл.3 без указания количестве расхода.
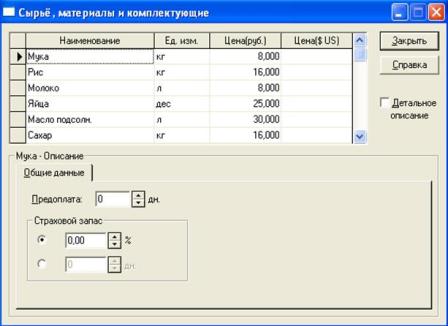
Рис.22. Окно «Сырье, материалы и комплектующие» из меню
«Операционный план»
- Закрыть окно Сырье, материалы и комплектующие. Щелкнуть
кнопку План производства. - В окне Производство активизировать закладку Материалы,
включить переключатель Список материалов и комплектующих.
Щелкнуть мышью в нижней части окна, где находится таблица
«Наименование, Цена (руб.), Цена ($US)», нажать клавишу INS.
Откроется окно со списком сырья и материалов, выбрать материал и нажать
ОК. Данные по материалу будут перенесены в окно Производство,
в правой части окна ввести «Расход», т.е. количество расхода материала
из табл.3. Чтобы ввести данные по другому материалу, каждый раз
необходимо нажимать клавишу INS. Последовательно
перенести данные из табл.3. Внимательно вводить дробные данные
расхода!

Рис.23. Окно «Производство» из меню «Операционный план»
- Выбрать закладку Сдельная зарплата и таким же образом ввести
данные из табл.3, включив переключатель Список операций. - Выбрать закладку Другие издержки и ввести данные из табл.3,
включив переключатель Список издержек.
| Материал | Ед.изм. | Цена (руб.) | Кол-во |
|---|---|---|---|
| Закладка Материалы (расход) | |||
| Мука | кг | 8 | 0,025 |
| Рис | кг | 16 | 0,010 |
| Молоко | л | 8 | 0,010 |
| Яйца | дес | 25 | 0,003 |
| Масло подсолн. | л | 30 | 0,002 |
| Сахар | кг | 16 | 0,005 |
| Электроэнергия | кВт-час | 1,34 | 0,020 |
| Закладка Сдельная зарплата | |||
| Выпечка | 0,3 руб. | ||
| Продажа | 0,2 руб. | ||
| Закладка Другие издержки | |||
| Транспорт | 0,1 руб. | ||
Примечание. При вводе дробных чисел, разделяющим
знаком должна быть точка, а не запятая.
- Выбрать закладку График производства в окне Производство
и выбрать флажок Неограниченное производство. Выйти из окна План
производства. - В окне меню Операционный план нажать кнопку План по
персоналу, выбрать вкладку Управление и внести данные о
штатных сотрудниках управления:
директор — 5000 руб., бухгалтер — 4000 руб., водитель —
3000 руб., уборщица — 2000 руб.

Рис.24. Окно «План персонала» в меню «Операционный план»
Закладка «Финансирование»
- В основном меню выбрать закладку «Финансирование».

Рис.25. Окно «Финансирование» из основного меню
- В окне меню Финансирование нажать кнопку Распределение
прибыли и внести следующие данные о распределении прибыли:
Доля прибыли, идущая на формирование резервов, — 20%.
- В окне Финансирование открыть окно Акционерный капитал
и нажать кнопку Дефицит для расчета итогов проекта.
Закладка «Результаты»
- В основном меню выбрать закладку Результаты.

Рис.26. Окно «Результаты» из основного меню
- В окне меню Результаты с помощью кнопки Прибыли-убытки
сформировать Отчет по прибылям и убыткам и проанализировать его. - В окне меню Результаты с помощью последовательности кнопок Отчет
→ Добавить → Стандартный создать стандартный отчет по
бизнес-плану, просмотреть, напечатать.

Рис.27. Окно «Стандартный отчет» из меню «Результаты»
- В окне Результаты с помощью кнопки Графики построить
График окупаемости (NPV) в рублях.
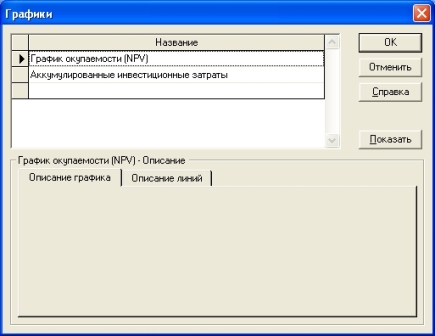
Рис.28. Окно «Графики» из меню «Результаты»
Вопросы по построенному бизнес-плану
- После анализа отчетов и графиков, что Вы можете сказать о нвоом
предприятии: прибыльно оно или убыточно? - Как изменятся итоги по проекту, если цена одного пирожка будет 7
руб.? - Увеличьте количество производимой продукции с февраля по декабрь до
20 000 шт. ежемесячно. Как изменится финансовый результат
деятельности? - Если в результате всех расчетов проект оказывается убыточным, то
какие нужно изменить входные данные, чтобы он оказался доходным?
Пользователь, раз уж ты добрался до этой строки, ты нашёл тут что-то
интересное или полезное для себя. Надеюсь, ты просматривал сайт в браузере Firefox,
который один правильно отражает формулы, встречающиеся на страницах. Если тебе понравился
контент, помоги сайту материально. Отключи, пожалуйста, блокираторы рекламы и нажми
на пару баннеров вверху страницы. Это тебе ничего не будет стоить, увидишь ты только
то, что уже искал или ищешь, а сайту ты поможешь оставаться на плаву.
Перейти к контенту
Статьи > Программы для бизнес-планирования > Руководство по Project Expert
Приступаем к работе в Project Expert
Запустив Project Expert, мы видим в середине окна главное меню программы. Оно сделано интуитивно понятно. С левой стороны идет вертикальный ряд вкладок, повторяющий шаги построения финансовой модели. Программа сама ведет вас по пути разработки бизнес-плана, что очень удобно. Она как-бы подсказывает вам следующий шаг. Сначала сразу открывается 1-я вкладка. Внутри нее есть 6 кнопок. Две из них мы никогда не используем. Такие кнопки мы отмечаем указателем «ненужная кнопка». Вам они тоже скорее всего не пригодятся.
Сначала нажимаем кнопку «Заголовок» (1). Что там надо заполнять — смотрим ниже. Затем двигаемся по порядку, нажимая кнопки «Список продуктов» (2) «Отображение данных» (3) и «Настройка расчета» (4).
Первая вкладка центрального меню Project Expert
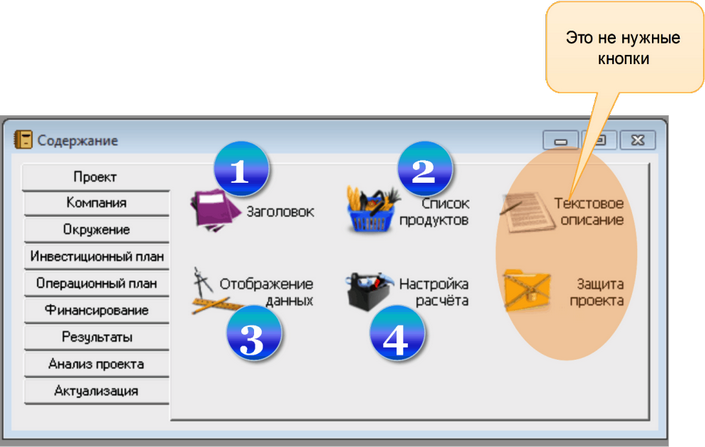
Заголовок проекта
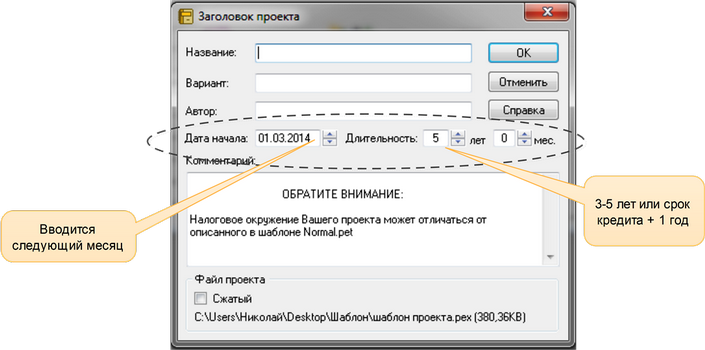
Не забываем ввести «Название» проекта» — эта строка потом будет отображаться вверху окна Project Expert. По ней его можно будет отличать, если одновременно будет открыто несколько проектов.
«Вариант» и «Автор» пропускаем, в обычной жизни они ни на что не влияют. Дату начала проекта мы обычно устанавливаем на 1-е число следующего месяца.
Длительность проекта обычно устанавливают 3 или 5 лет (хотя это зависит от ваших конкретных планов -можно и год и 6 месяцев). Еще один вариант длительности проекта — срок кредитования + 1 год.
Ну и конечно, длительность зависит от периода окупаемости — она не может быть меньше. Более того, один небольшой секрет «подгонки» проекта. Если показатели эффективности инвестиций и размер прибыли проекта не достаточно хороши — мы можем их значительно улучшить, добавив к проекту 1-2 года.
Список продуктов – это перечень того, что мы будем продавать в рамках проекта. Количество продуктов не должно превышать 5-10 единиц. Для большего количества невозможно аргументированно прогнозировать объём продаж. Поэтому, если продуктов много – включаем однородные продукты в группы и названия групп вносим в проект в качестве продуктов.
Единицы измерения продуктов желательно указать, но можно обойтись и без них.
Дату начала продаж надо вводить. Ячейки плана продаж продукта до этой даты будут неактивными, в них нельзя будет ввести данные, что поможет избежать ошибки.
Дату начала продаж можно ввести сразу, а можно – после заполнения инвестиционного плана через интерфейс установки «даты начала производства». При несовпадении с даты начала продаж с датой начала производства, Project Expert откорретирует ее.
Список продуктов в Project Expert

Далее переходим к пункту меню «отображение данных». В этом пункте мы задаем то, какими будут наши итоговые таблицы. Сразу хотим отметить, что Project Expert позволяет в любой момент изменить эти параметры прямо из таблиц, кликнув по ним правой кнопкой мыши. Но тем не менее, лучше сразу задать желаемый вид таблиц. Стандартно масштаб времени в расчетах используется такой: первый год по месяцам, второй и третий — по кварталам, далее — по годам. Связано это с тем, что мы можем более-менее обоснованно выдавать прогнозы на ближайший год, достаточно грубо — на следующие два, а дальше — среднепотолочно, поэтому ни о какой детализации речи идти не может. Но если вы захотите в любой момент изменить масштаб — например, просмотреть второй год помесячно – Project Expert дает такую возможность. В этом состоит его существенное преимущество перед программами на основе Excel, да и перед собственно Excel.
Затем переходим во вкладку «Итоговые таблицы» и убираем галку из чекбокса «отображать пустые строки» — чтобы не превращать таблицу в «простыню», причем – пустую.
Отображение данных
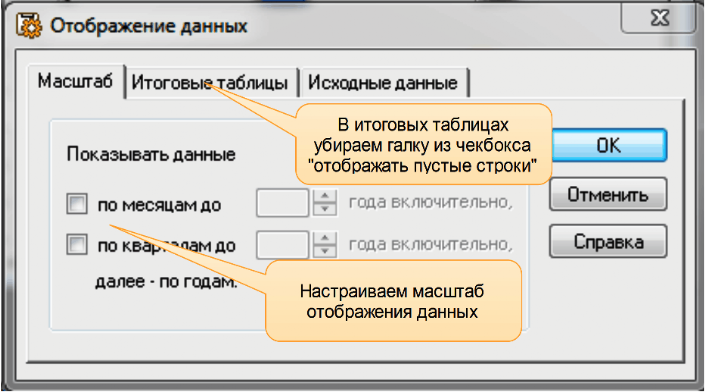
Продолжение пошаговой инструкции. Начало здесь
13. Открываем вкладку Окружение и задаем параметры Инфляции
14. Инфляция. Здесь мы зададим предполагаемые изменения цены на материалы и комплектующие (прямые издержки), изменение цены нашего товара(сбыт), изменение зарплаты и общих издержек. В графе недвижимость можно указать рост арендной платы помещения, в данном случае мы оставим ее без изменений. Нажимаем ОК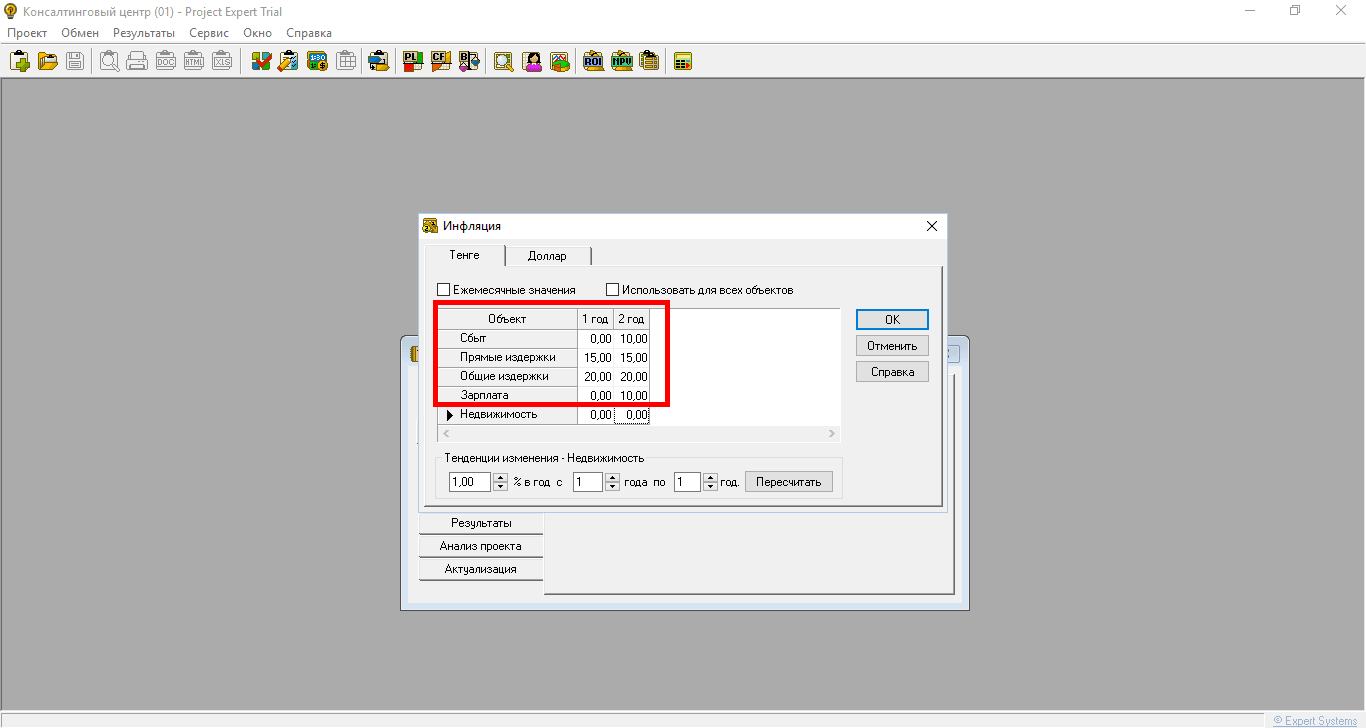
15. Переходим к заполнению налогов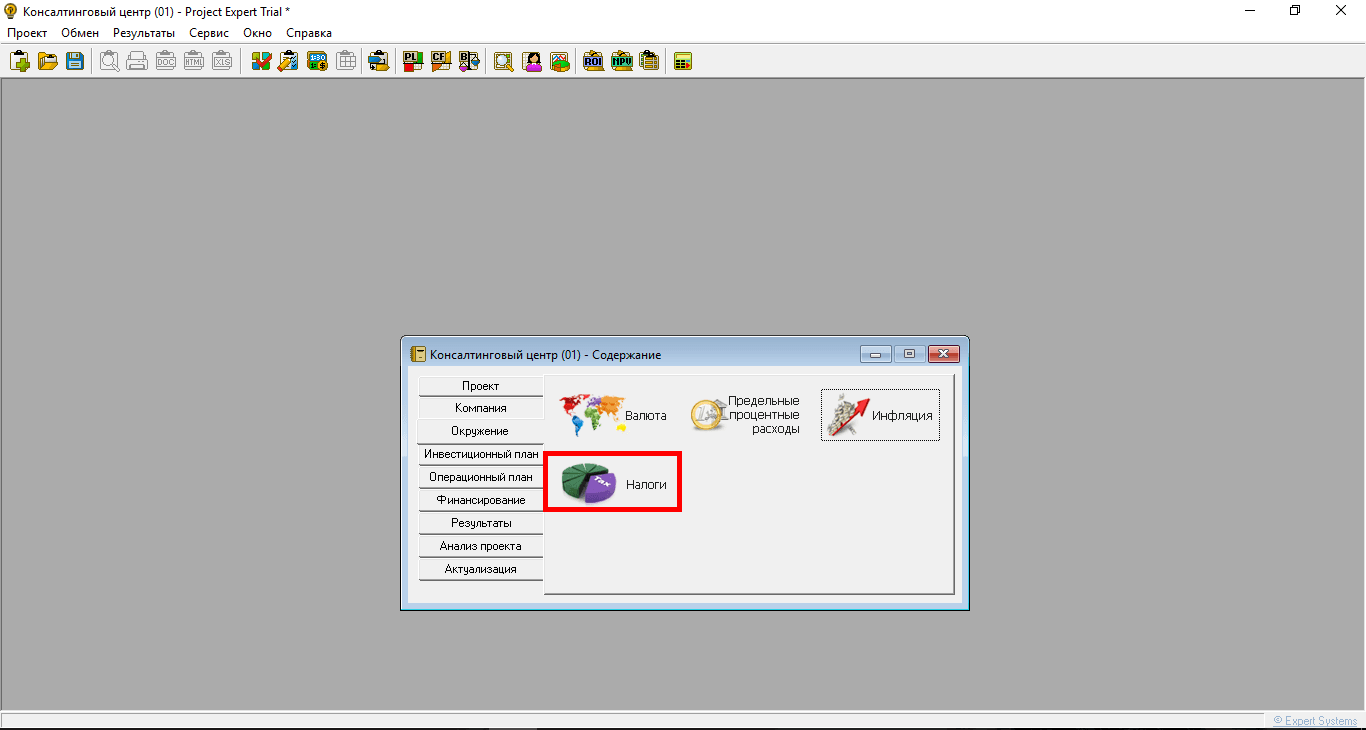
16. Будем считать по упрощенной схеме налогообложения, то есть наши отчисления будут составлять 3% от прибыли. В выпадающих окнах соответственно выбираем: Налогооблагаемая база – Прибыль, Периодичность выплат – 6 месяцев. Нажимаем ОК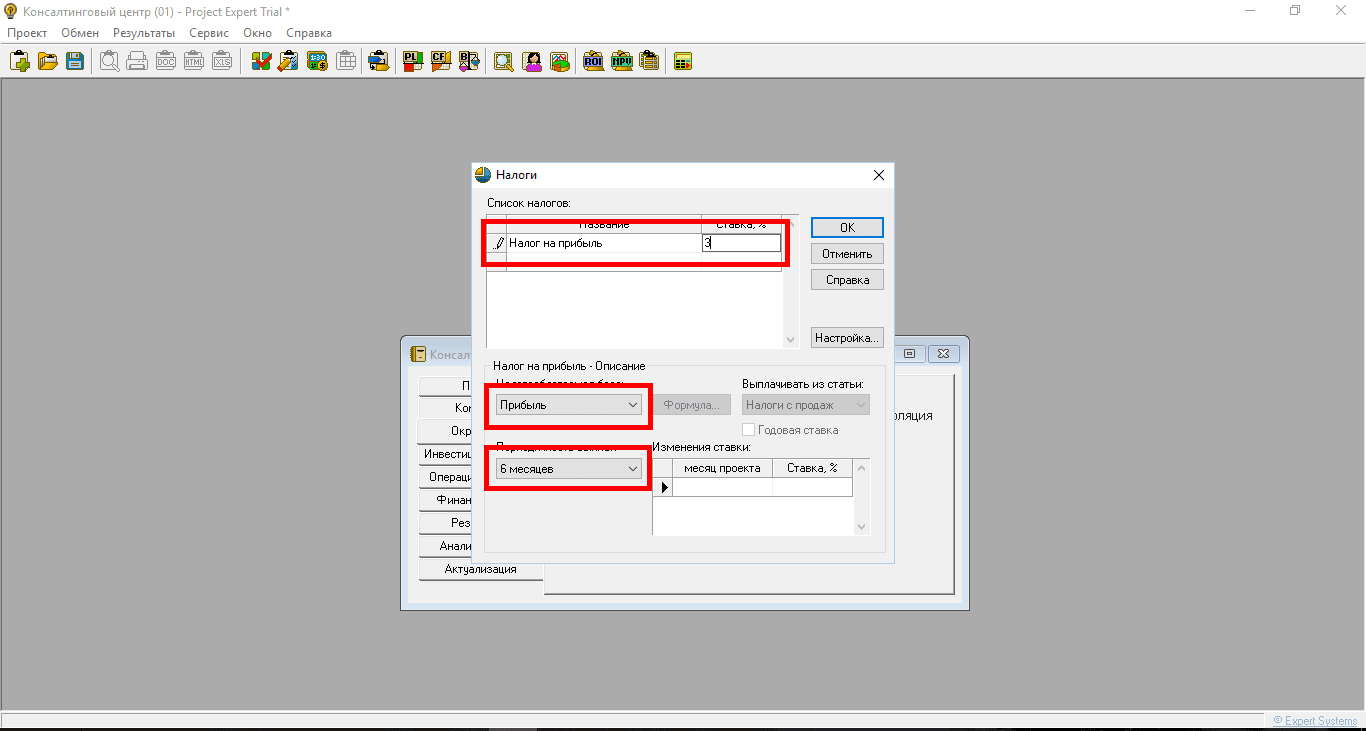
17. Переходим во вкладку Инвестиционный план. В этом разделе мы будем показывать предполагаемые инвестиции денежных средств в проект.
Следует заметить, что средства, требуемые для производства, закупку сырья и комплектующих описываются в другой вкладке – Операционный план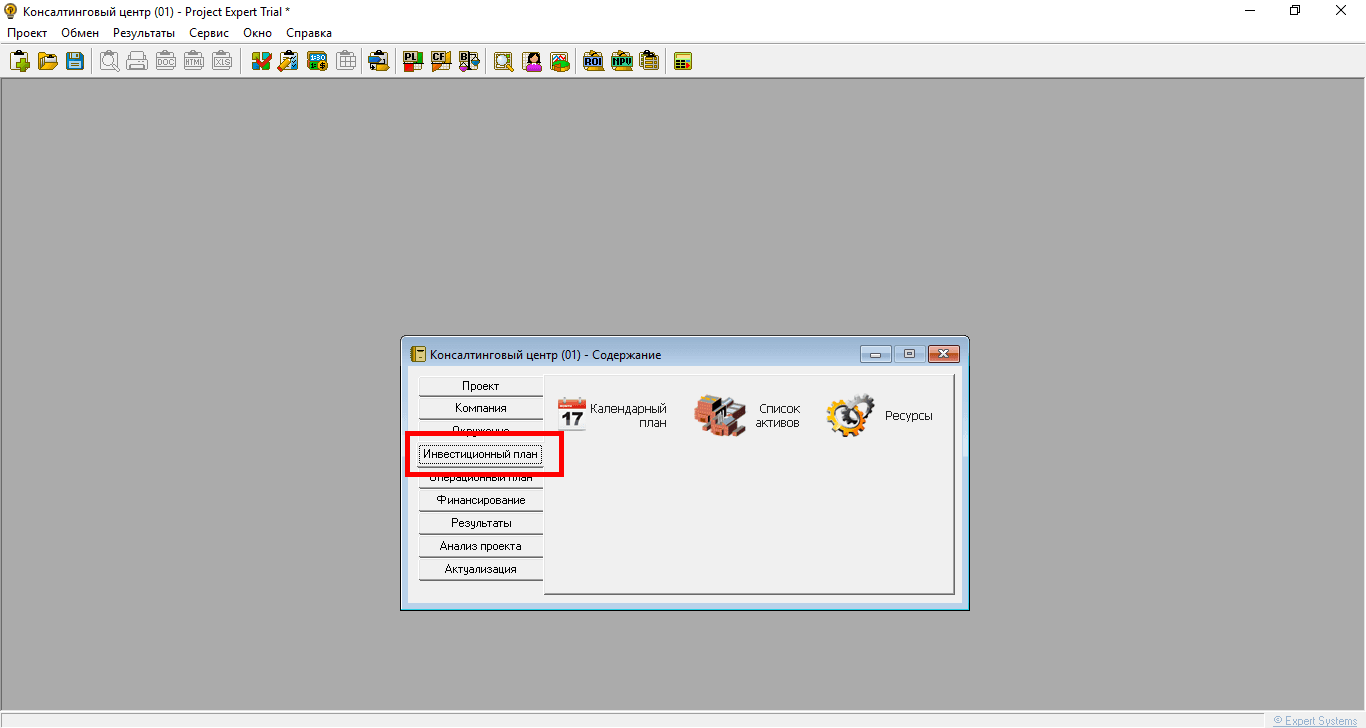
18. Создадим Календарный план проекта. Этот план будет являться нашим руководством воплощения в жизнь проекта. Пока мы не заполнили данные верхнее меню не активно, при наведении курсора в область ниже наименование проекта, курсор примет форму плюса.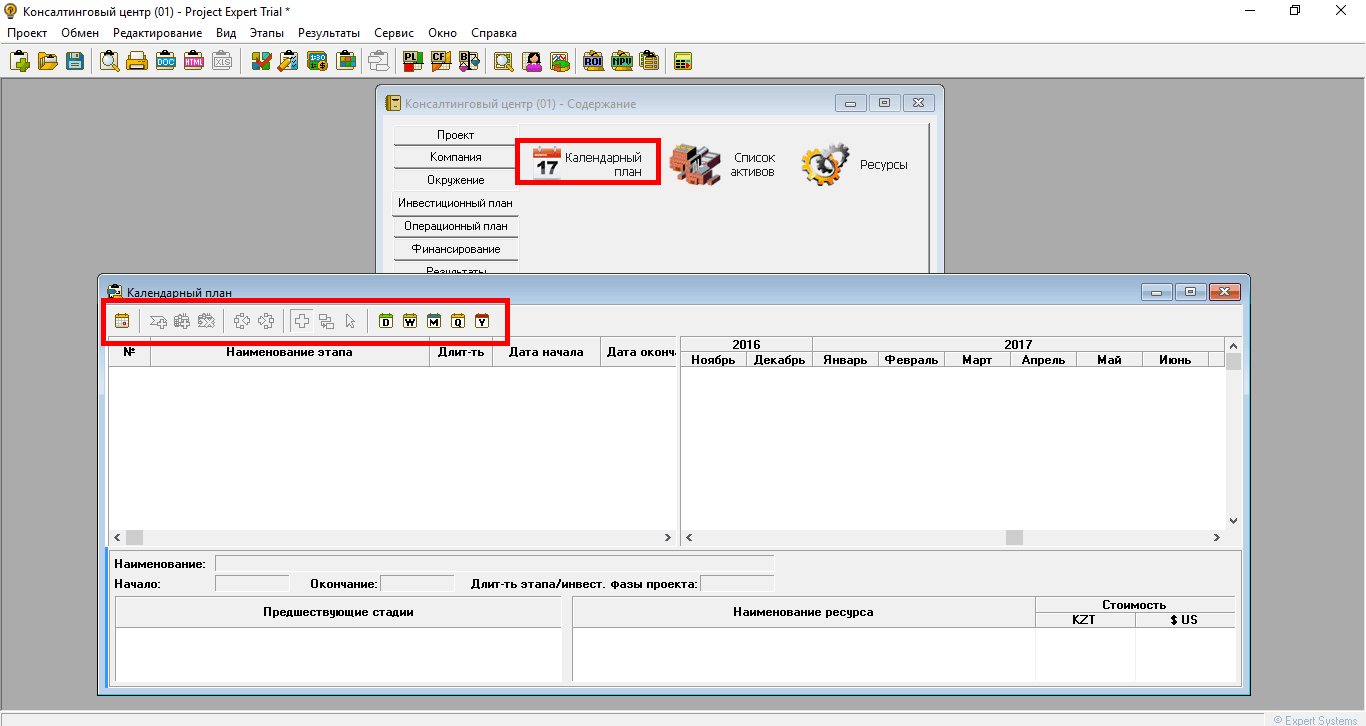
19. Добавим этапы. Здесь мы будем добавлять этапы необходимые для старта и функционирования предприятия. Наведем курсор в область Наименование этапа, станет активным верхнее меню, выберем Добавить этап. Этот этап у нас будет группирующим поэтому все оставляем без изменений, только добавим название Оргтехника. Нажимаем ОК. Этап — это планируемое действие в проекте, ограниченное временем и стоимостью, где стоимость — это инвестиционные затраты. Время реализации этапа – это время в которое требуется привлечь средства и потратить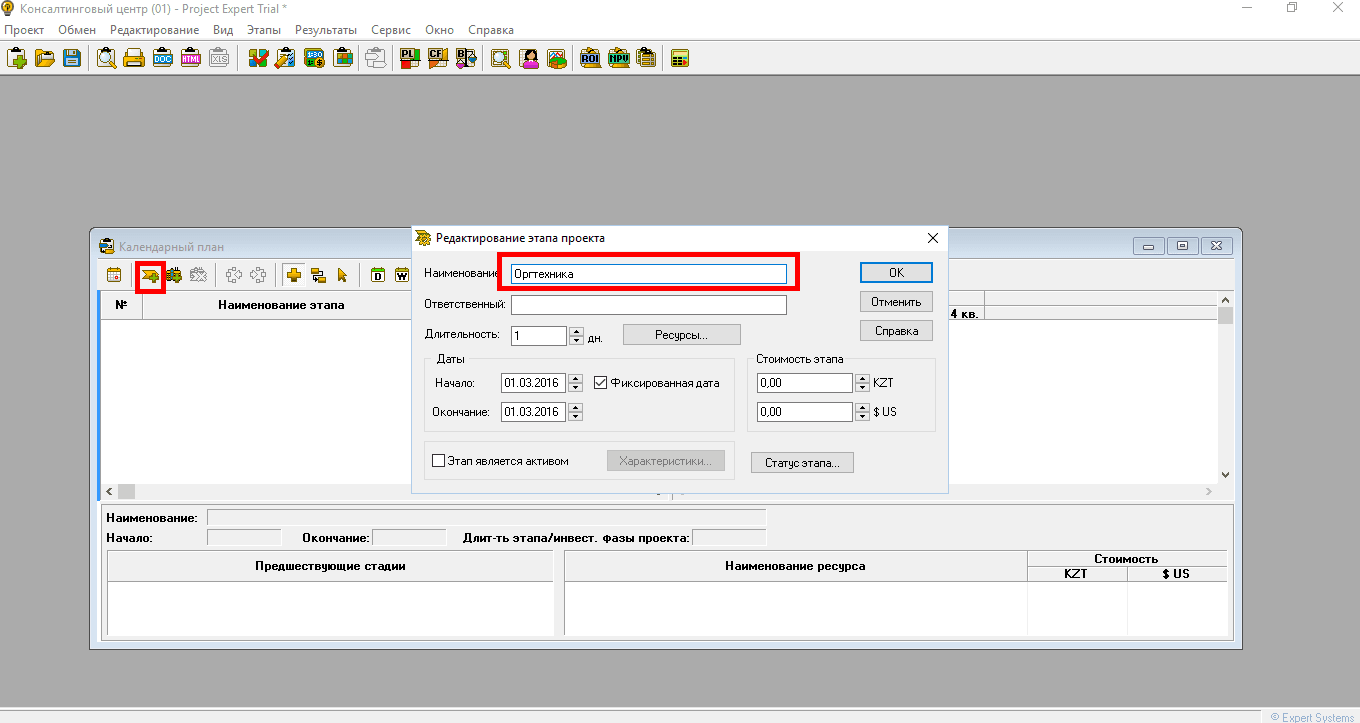
20. Добавляем следующий этап Компьютеры. Называем этап Компьютеры, длительность указываем – 15 дней, стоимость этапа – 750 000 тг. Нажимаем ОК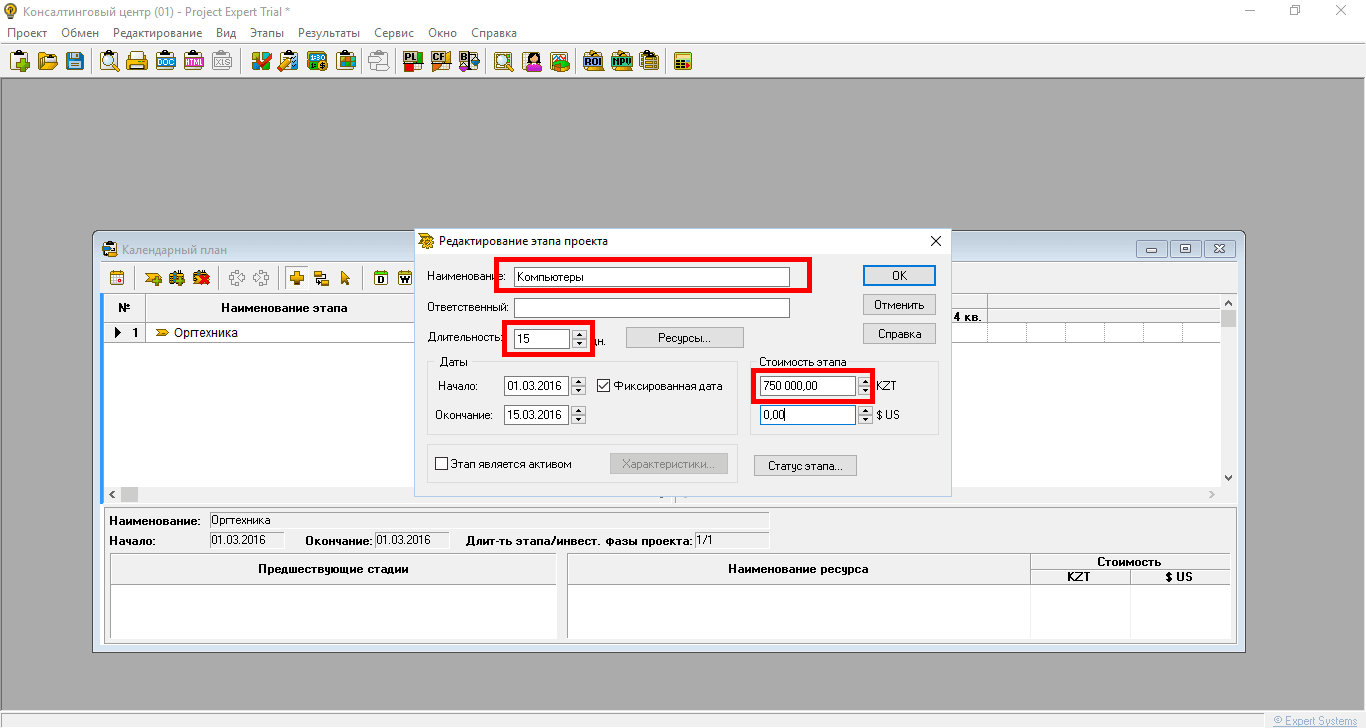
21. Подобным образом добавляем этапы: Принтер, Ксерокс, с длительностью 15 дней и ценной Принтер – 25 000 тг и Ксерокс – 80 000 (так как мы будем заниматься консалтингом, соответственно нам нужно будет копировать много бумаг, нам будет нужен хороший копировальный аппарат). Вот как это должно получится у вас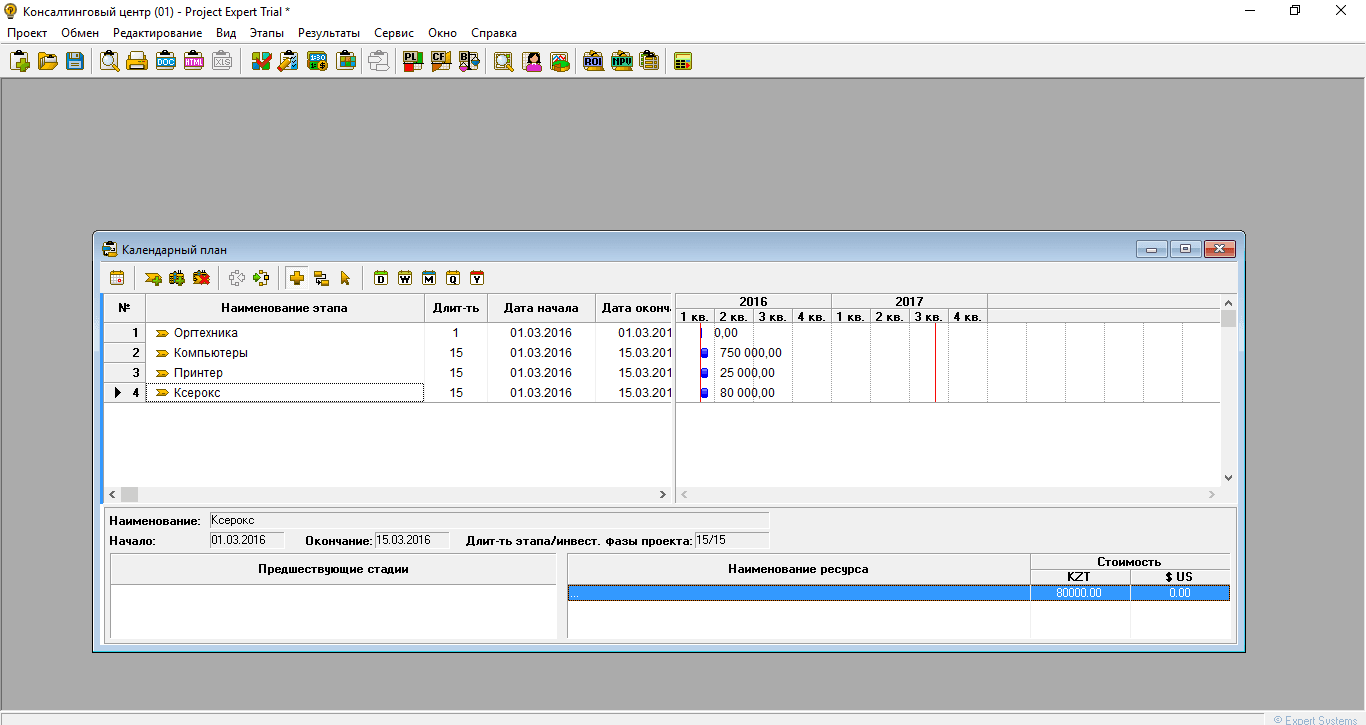
22. Следующий шагом станет группировка этапов под одним этапом Оргтехника. Для этого щёлкните на номере этапа, чтобы появился черный треугольник перед цифрой, и станет активной кнопка Сгруппировать 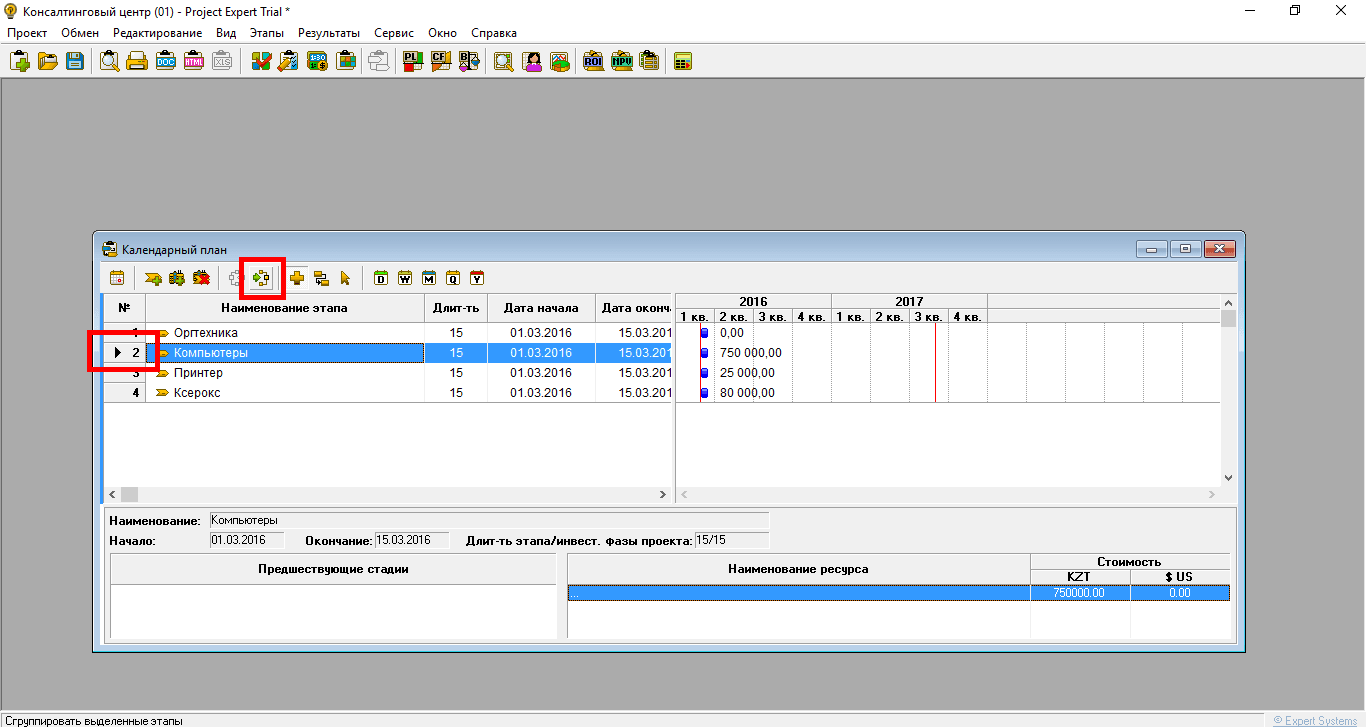
23. Далее жмем кнопку Сгруппировать и жмем на номер первого этапа Оргтехника. Таким образом группируем все оставшиеся этапы. Должно выглядеть вот так 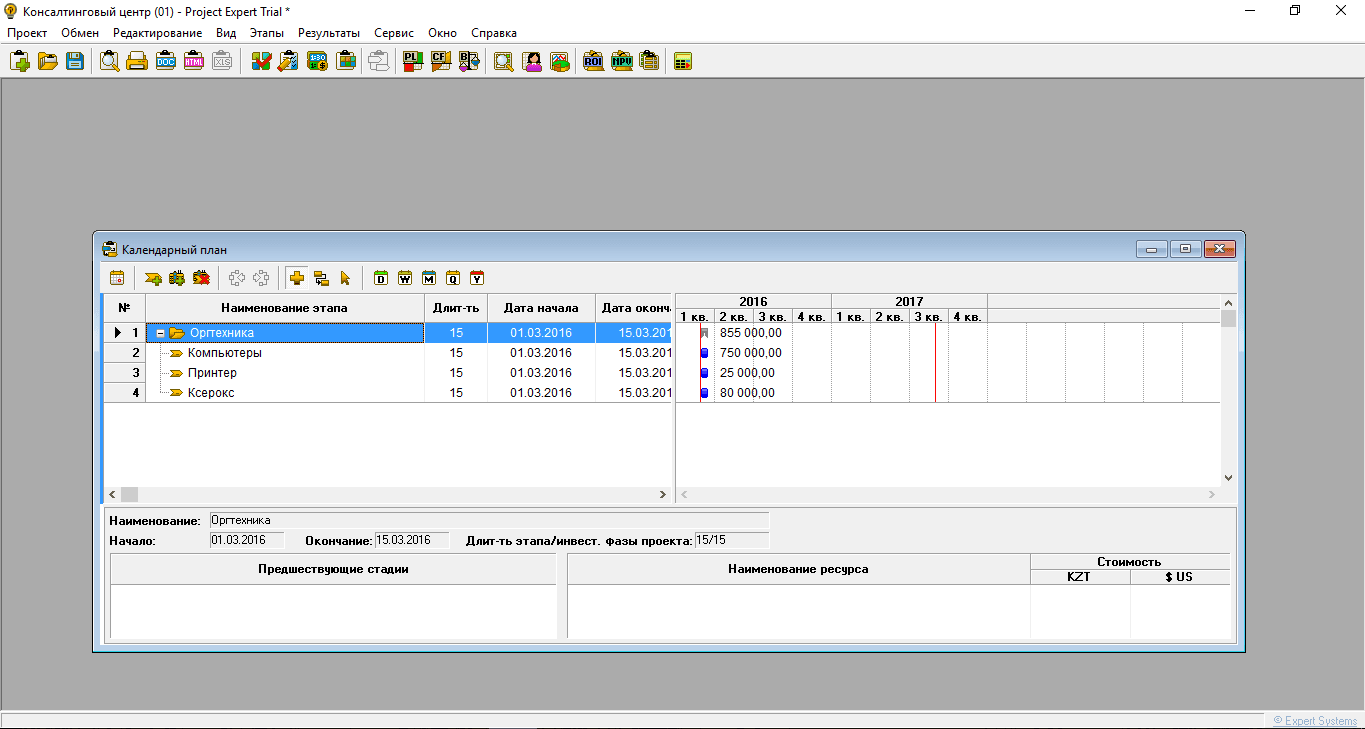
24. Подобным образом заполним далее этапы: Программное обеспечение, Мебель и его под этапы Столы, Стулья. Должно получится вот так 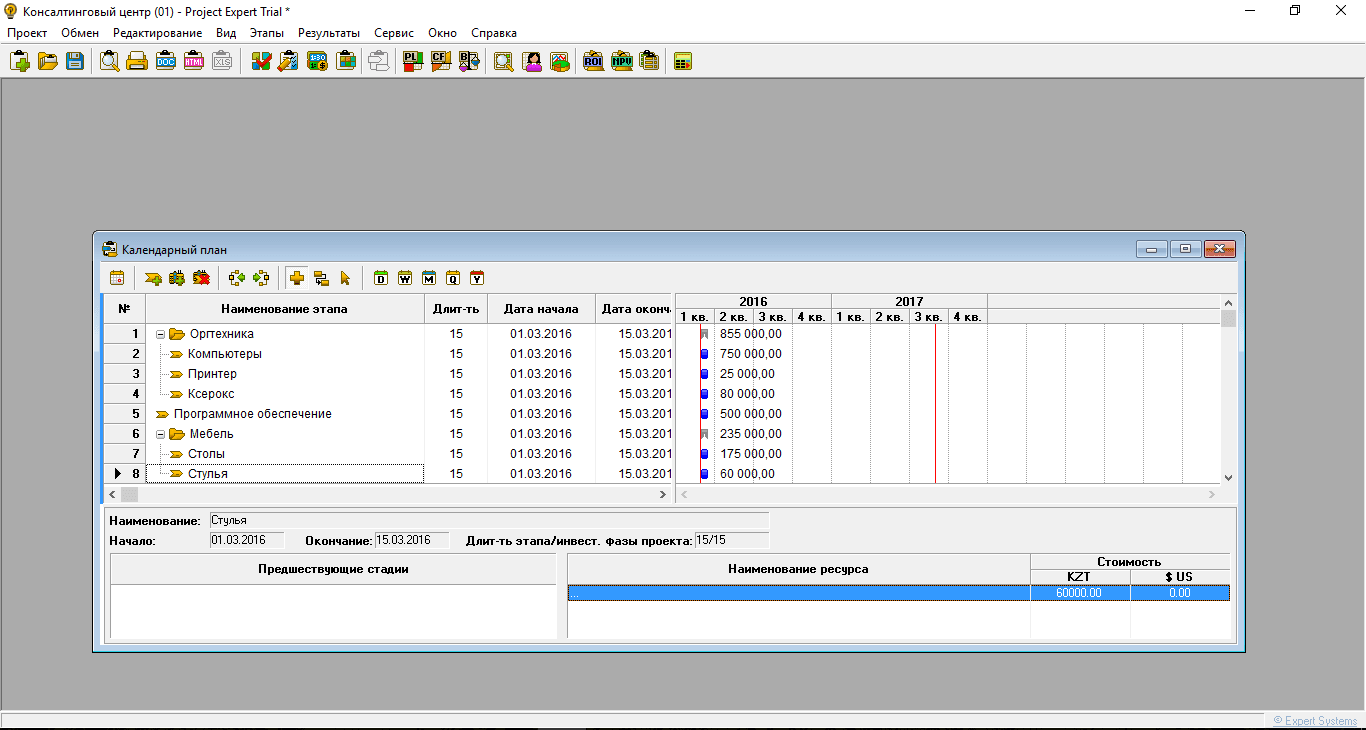
25. Далее мы рассмотрим возможность связывания этапов. Связывание этапов позволяет назначить время начала следующего этапа, после окончания предыдущего. В нашем примере рассмотрим: Первый этап Оргтехника начинается 01.03.2016 и заканчивается 15.03.2016, свяжем с этапом Оргтехника этап Программное обеспечение, он начнется после окончания этапа Оргтехника 16.03.2016 и закончится 30.03.2016. Также свяжем этап Мебель с этапом Программное обеспечение. Для связывания этапов между собой надо нажать кнопку Связывание выбрать первый этап и удерживая левую кнопку мыши перетащить ко второму. Должно получится вот так.
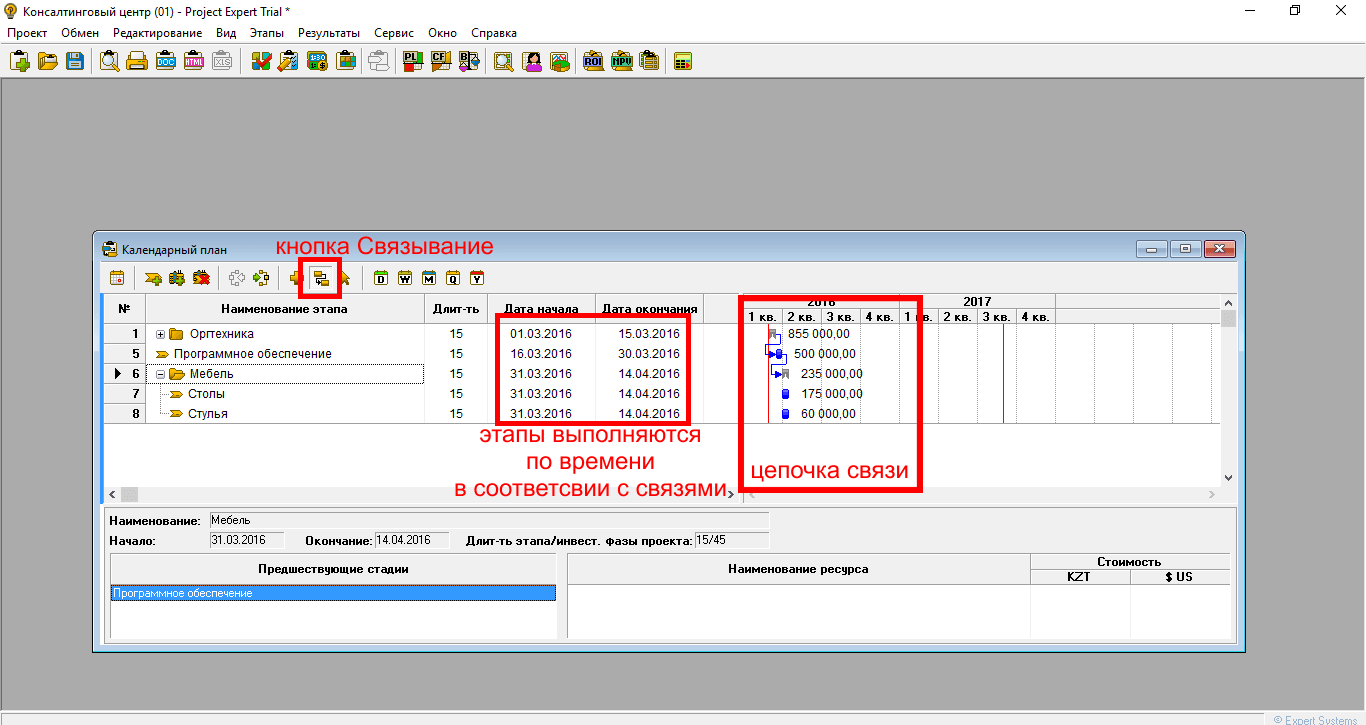
Продолжение следует …